49인치 32:9 모니터 오디세이 G9 리뷰(feat. Magic Borderless & PowerToys)

누군가가 그랬다.
TV와 모니터는 거거익선이라고…
블로그 리뷰 글의 영광스런 첫 타자는 삼성 오디세이 G9 입니다.
상품 상세정보
| 분류 | 스펙 |
|---|---|
| 화면 사이즈 | 49 인치 / 123.8 cm |
| 화면 곡률 | 1000R |
| 화면 비율 | 32:9 |
| 패널 타입 | VA |
| HDR | 1000 |
| 주사율 | Max 240 Hz |
| G-Sync | Compatible |
구입 하기에 앞서
사실 원래는 LG의 38인치 21:9 모니터 38GN950을 살려고 했었습니다. 32:9는 상대적으로 지원하는 게임도 적고, 기존에 사용하던 32인치 16:9 모니터와 비슷한 세로 길이를 가진 21:9가 낫지 않을까’라는 생각때문이었는데요.
그런 생각을 가지고 살 모니터를 찾고 있던 와중에 아직 외부 출시도 되기전에 패밀리넷에 등록된 G9을 발견했습니다. 가격마저도 그냥 지나칠 수 없는 너무나 싼(하지만 비싼) 가격이었습니다. 이건 사는 순간 내가 돈을 쓰는게 아니라 회사가 나에게 돈을 쓰는 거라는 자가 최면을 걸며, 그 자리에서 흘린듯 카드 번호를 입력하였습니다.
마침 생일을 앞두고 있어 나에게 주는 생일 선물이라고 자가 취면을 걸면서 말이죠.
설치
 전 처음에 당연히 배달해주신 분이 설치도 같이 진행해 주시는 줄 알았는데(인터넷에서 그랬는데…) 그냥 문 앞에 놔주시며 “엄청 큰 거 사셨네요~” 하고 가버리셨습니다.
전 처음에 당연히 배달해주신 분이 설치도 같이 진행해 주시는 줄 알았는데(인터넷에서 그랬는데…) 그냥 문 앞에 놔주시며 “엄청 큰 거 사셨네요~” 하고 가버리셨습니다.
제 몸뚱아리만 한 박스를 옮겨서 조립하고 혼자서 책상위로 옮기면서 패널이 깨지지는 않을까 조심 조심 옮기는데 땀이 뻘뻘 쏟아지더군요.
다행히도 설치 후 액정 테스트까지 진행한 결과 양품 당첨!
업데이트
G9 Support에서 최신 펌웨어를 다운받을 수 있습니다.
펌웨어 업데이트시 USB 2.0을 사용해야합니다.
USB 3.0은 인식은 되는데 펌웨어 업그레이드 1%에서 튕깁니다.
최소한 이런거는 업그레이드 가이드에 적어놓던가…
실 사용기
우선적으로 밝혀두자면, 32:9 모니터를 100% 활용하기 위해서는 다음 프로그램 2개가 필요합니다.
- Microsoft PowerToys
마소에서 개발중인 Alfred + windows resizer + keyboard manager 등등 여러 기능들을 탑재한 프로그램입니다.
우리가 사용할 기능은 이 중에서도 FancyZones입니다. - Magic Borderless
스팀에서 판매중인 2900원짜리 프로그램입니다.
가격도 착하고 기능도 좋고, 심지어 한글화도 잘 되어 있는데 유일한 단점이라면 항상 스팀에 playing으로 표시됩니다.
비슷하게 항상 켜둬야 하는 프로그램인 Wallpaper Engine은 그렇지 않은데…
개발자도 해당 문제를 인지하고 있고 해결하려 노력중이라고 하는데 여전히 업데이트는 없군요.(2020/12/16)
두 프로그램이 필요한 이유는 간단합니다.
우려했던 대로 32:9를 지원하는 게임이 많지 않습니다!
게다가 인터넷 서핑이나 동영상 감상도 전체화면으로 하기엔 한눈에 들어오질 않습니다.
내 인생 가장 오랫동안 즐겨했던 CoH2를 예로 들자면 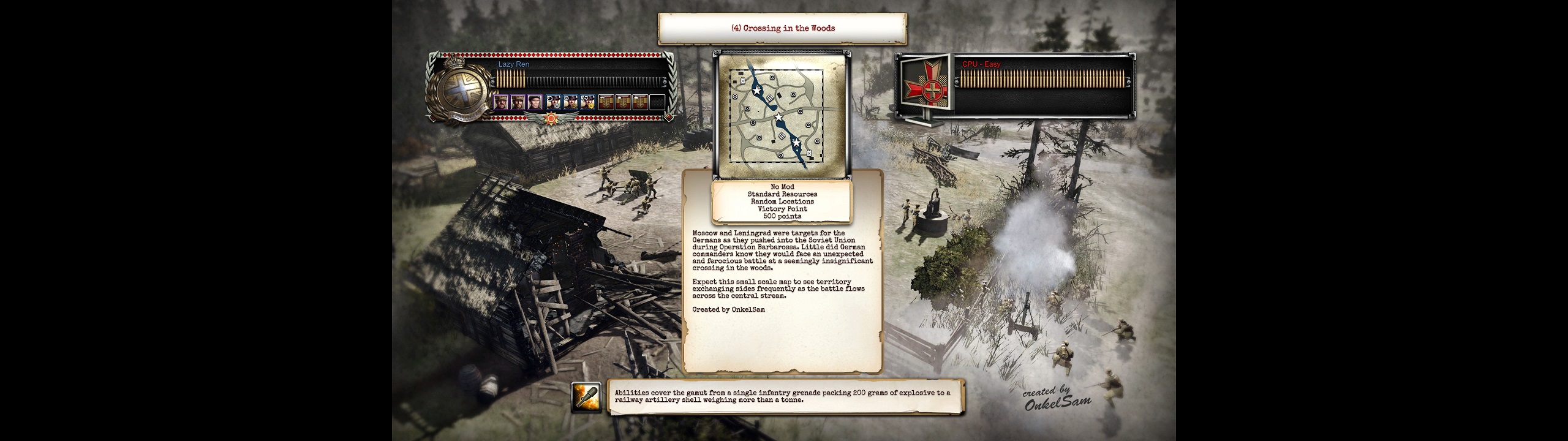
위와 같이 로비/로딩 중에는 16:9로 나오고, 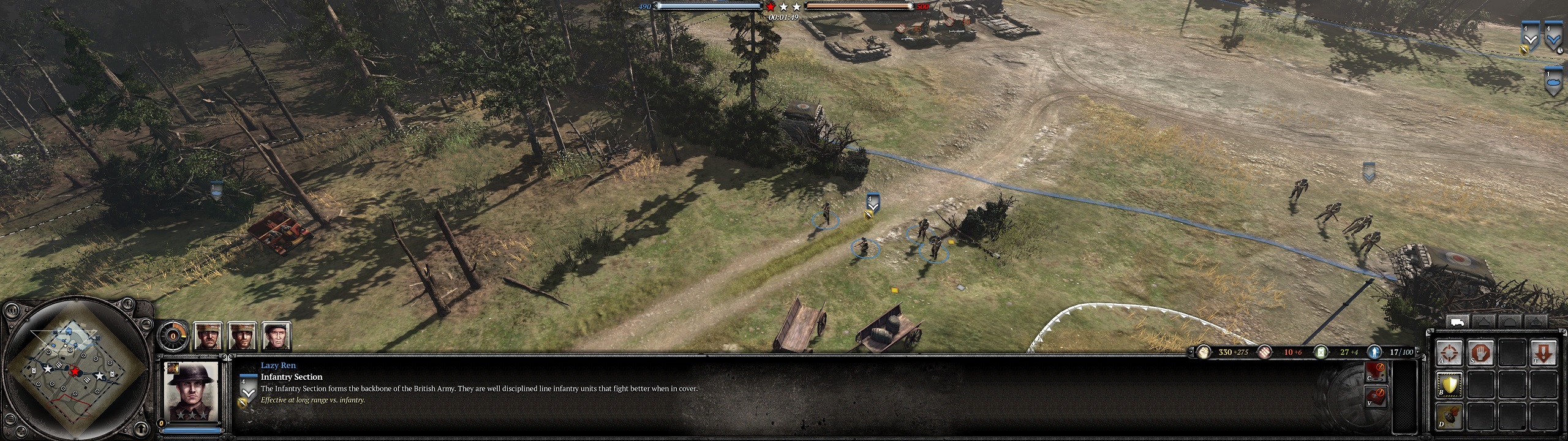
인게임에서는 32:9를 지원하지만 보이는 것과 같이 양 사이드로 갈수록 옆으로 많이 늘어나 매우 거슬리게 보입니다. 미니맵이나 가장자리에 있는 유닛들을 확인하기도 쉽지 않구요. 가운데에 있는 유닛과 오른쪽에 있는 유닛은 거의 일직선상에 위치해 있는데도 불구하고 오른쪽이 훨씬 크게 보인다는 것도 문제점 중 하나입니다.
그렇기 때문에 게임을 비롯한 여러 창들을 창모드로 한번에 여러개를 틀어서, 21:9 / 16:9 + 멀티 태스킹을 하기에 최적화 되어 있습니다.
마치 다음과 같이 말이죠. (사이버 펑크/위쳐3/포르자 호라이즌/ 등 32:9 전체 화면으로 플레이할시 더더욱 감동적인 게임들도 물론 존재합니다.)
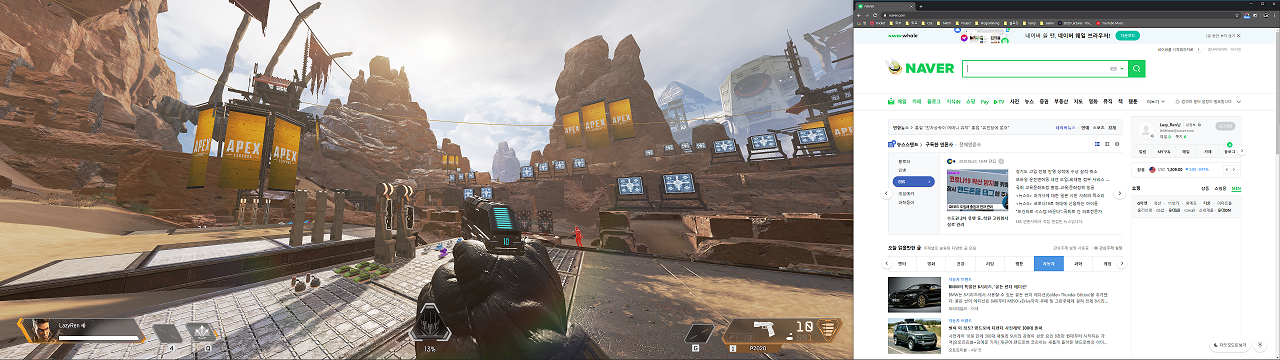
멀티 태스킹 환경 설정
Microsoft PowerToys
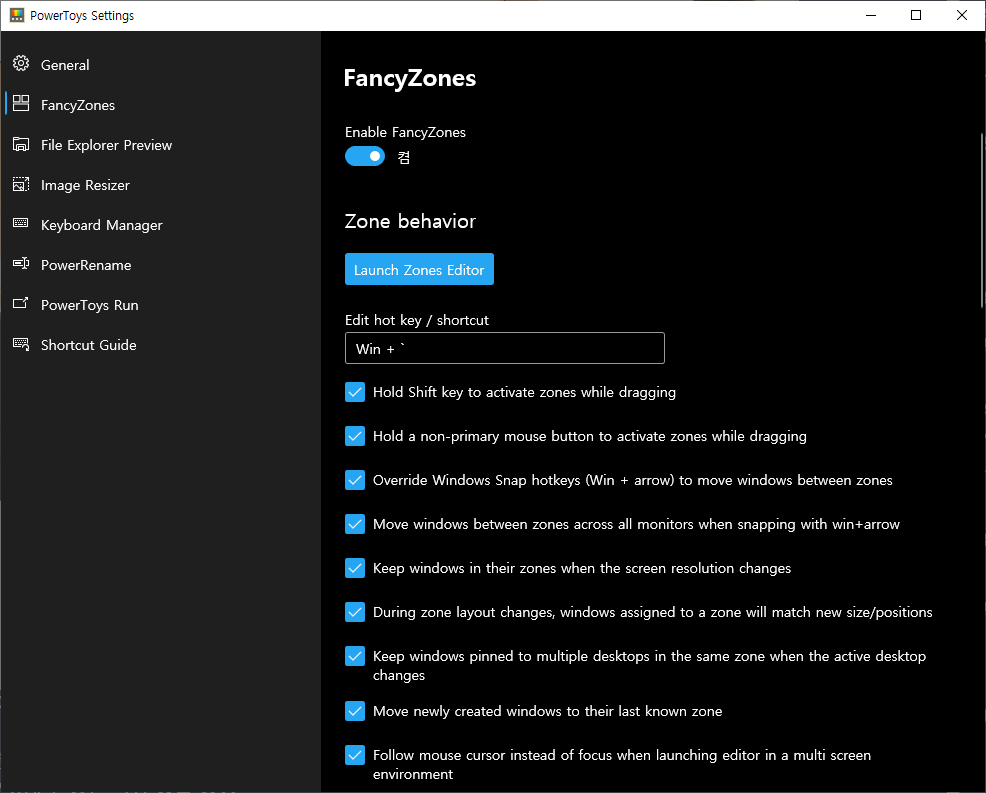
먼저 파워토이를 설치한 이후에 위와 같이 세팅을 해주면 됩니다. window + ~ 키를 누를 때마다 아래와 같은 창이 뜰 텐데, 상황에 맞춰 설정을 변경해 주면 됩니다. 21:9, 16:9, 혹은 3개 이상의 창들을 한번에 확인할 수 있게 말이죠. 이후 생성된 윈도우 창들은 window + arrow keys를 통해 각 그리드를 옮겨 가며 사용할 수 있습니다.
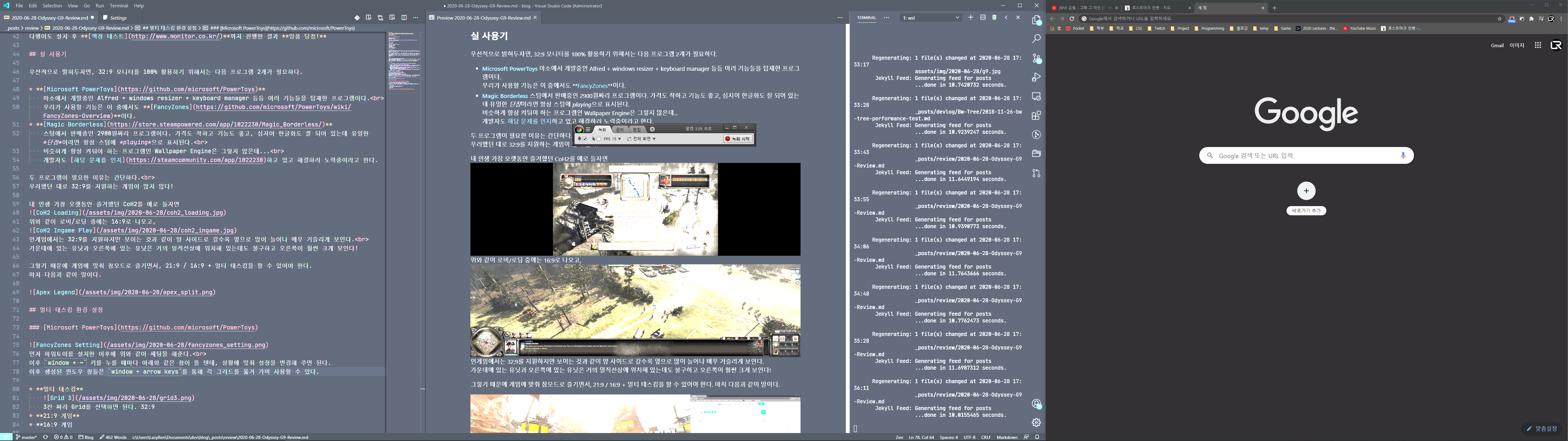
- 멀티 태스킹
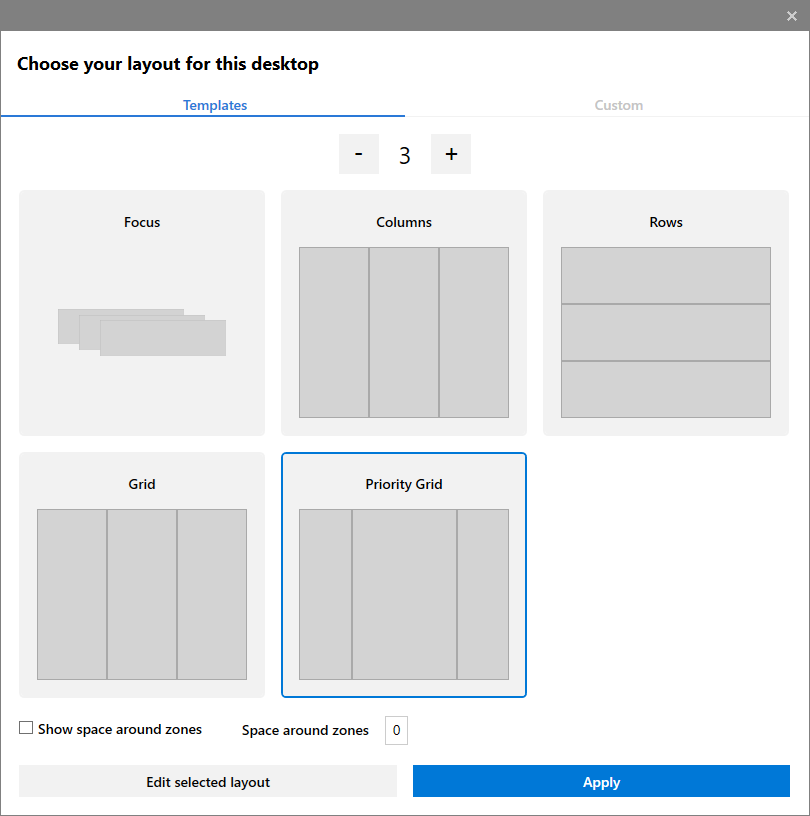
3칸 짜리 Grid를 선택하면 됩니다. 32:9의 광활한 화면은 3분할 하였을 때 가장 웹서핑 하기 좋은 크기가 만들어집니다.
개발 할 때는 VS Code / 구글 / 터미널 하나씩 열어두면 딱 맞습니다.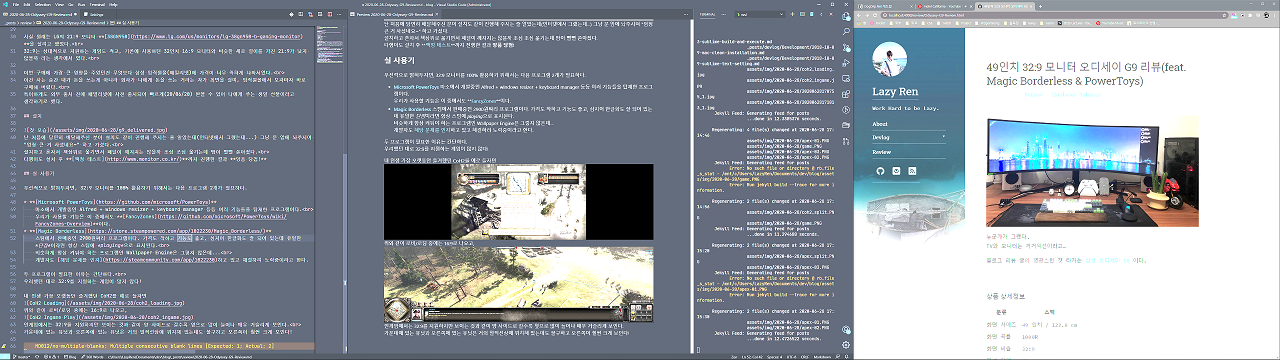
- 16:9 게임
 3칸 짜리 Grid 중 Priority Grid를 선택합니다.
3칸 짜리 Grid 중 Priority Grid를 선택합니다.
이 경우 가운데에 16:9 Grid가 위치하게 됩니다. 혹은 2칸 짜리 Grid를 선택하면 16:9 화면 2개로 분할됩니다. 21:9 게임
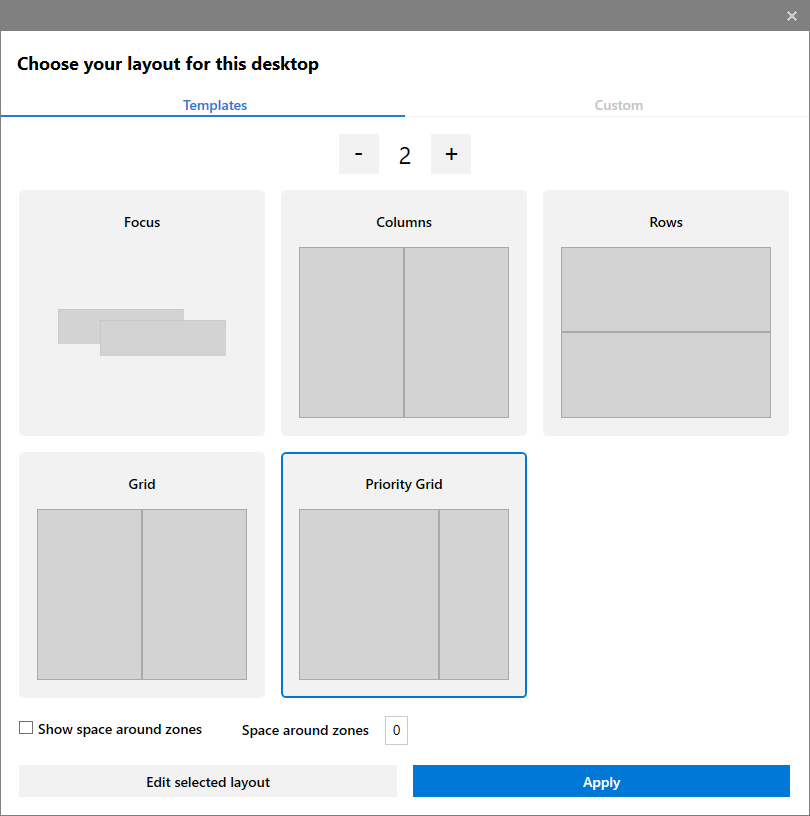
2칸 짜리 Priority Grid를 선택하면 됩니다.
32:9를 지원하지 않지만 21:9를 지원하는 게임이나, 32:9로 하기엔 너무나 광활한 화면을 보여주는 게임들을 즐기기 좋은 그리드입니다. 혹은 영상 시청도 좋습니다.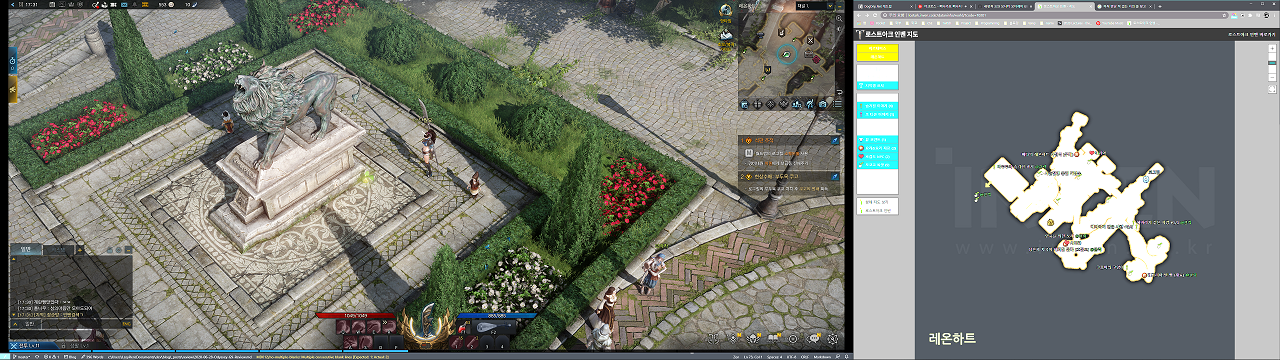
아직 만난 적 없는 모코코를 알탭 없이 찾고 있어…
게임을 위와 같이 플레이하기 위해서는 창모드로 게임을 플레이 해야 합니다.
전체 화면은 물론이고, 전체 창 모드(borderless window)의 경우도 강제로 한 모니터의 전체 화면을 사용하기 때문에 사용해서는 안됩니다.
문제는 창모드로 게임을 할 경우, 상단에 거슬리는 바와, 마우스를 아래로 내렸을 때 튀어나오는 작업 표시줄에 고통 받기 마련이라는걸 다들 아실겁니다.
이러한 문제점을 해결하기 위한 것이 아래 소개한 Magic Borderless 입니다.
Magic Borderless
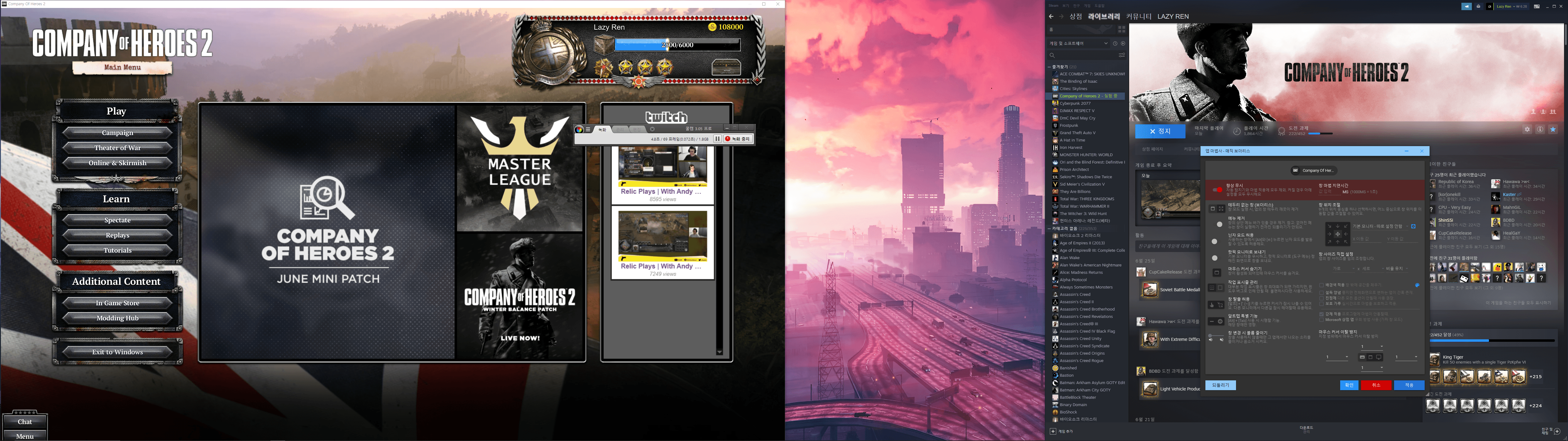
거추장 스러운 상단바를 없애주고, 프로그램 정렬 / 마우스 가두기 / 작업 표시줄 비활성화 등 사실상 창모드 게임을 위해 필요한 모든 기능을 제공하는 프로그램입니다.
(당연하게도) 개발자에게서 받은 거라곤 하나도 없지만 이런 좋은 프로그램은 열심히 홍보해야 하니 다들 커피 한 잔 아껴서 구매해 보시길…
사용법도 간단합니다. 프로그램을 창모드로 실행할 경우 자동으로 감지하고 실행됩니다. (안된다면 트레이에서 실행하면 됩니다.)
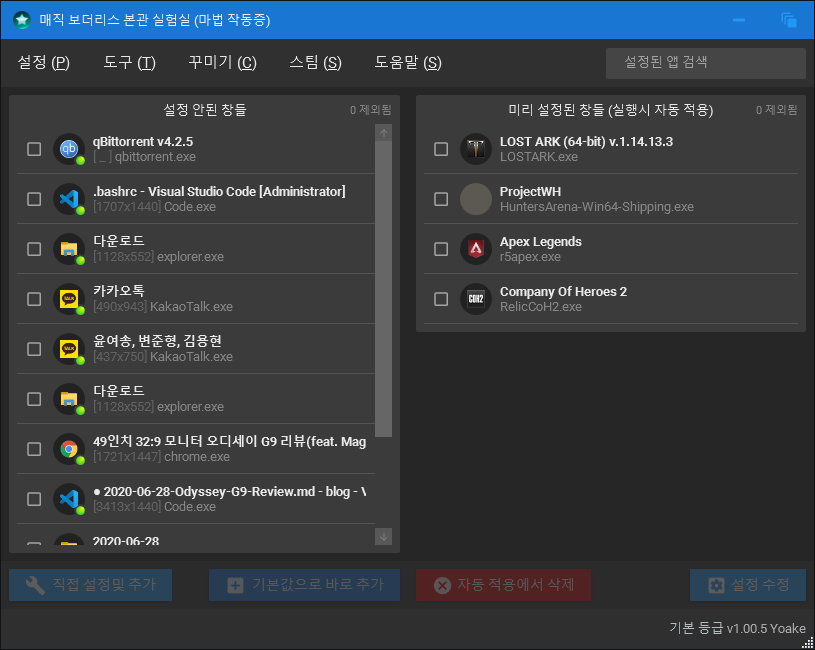
프로그램 리스트 중 설정하고자 하는 프로그램을 선택하여 다음과 같이 설정합니다.
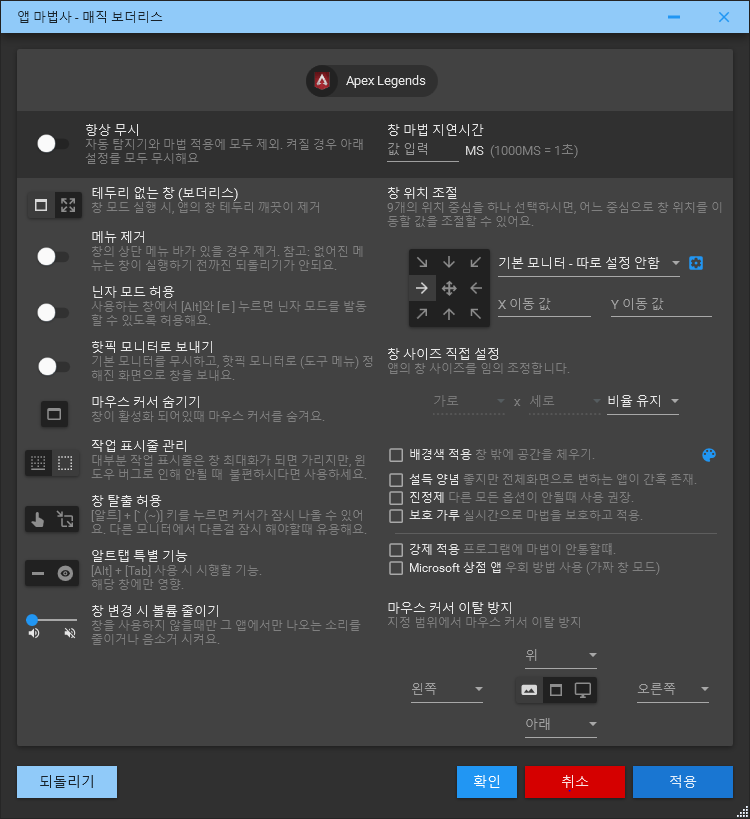
- 테두리 없는 창(보더리스)
첫번째 옵션을 선택해주면 됩니다. - 작업 표시줄 관리
두번째 옵션을 선택해주면 됩니다.
간혹 가다 창모드로 플레이하다가 마우스가 하단에 닿을 때 작업 표시줄이 표시되어 짜증나는 경우가 있습니다.
(작업 표시줄 가리기 옵션 사용시) 이를 방지해 주는 기능입니다. 간혹 가다 기능이 작동을 안해서 작업 표시줄이 출력되는 경우가 있는데, 알트탭으로 다른 창을 틀었다가 다시 돌아오면 제대로 작동합니다. - 창 위치 조절
창을 어디다가 위치 시킬지 결정하는 옵션입니다.
개인적으로는 21:9의 경우 왼쪽, 16:9는 중앙 정렬을 시켜 사용하고 있습니다. - 창 사이즈 직접 설정
보통 비율 유지로 두면 되지만, 로스트아크와 같이 특정 프로그램들은 문제가 발생하는 경우가 있습니다.
이 경우 임의 크기 선택 후 가로 / 세로를 공란으로 두면 됩니다.
게임별 설정 방법
Apex Legends
// file: "C:\Users\{UserName}\Saved Games\Respawn\Apex\local\videoconfig.txt"
...
"setting.defaultres" "3440"
"setting.defaultresheight" "1440"
...
Lost Ark
로스트 아크 설정 파일(
C:\Program Files (x86)\Smilegate\Games\LOSTARK\EFGame\Config\UserOption.xml)로 해상도 변경
(게임 내에서 원하는 해상도가 있을 경우 스킵하셔도 됩니다.)<!-- file: "C:\Program Files (x86)\Smilegate\Games\LOSTARK\EFGame\Config\UserOption.xml" --> <CurrentResolutionData> <ResolutionX>3440</ResolutionX> <ResolutionY>1440</ResolutionY> <FullScreen>0</FullScreen> <Borderless>0</Borderless> </CurrentResolutionData>테두리 없는 창모드 - 제거
창 사이즈 직접 설정 - 임의 크기: UserOption에서 지정한 해상도 기입
진정제 [v]
마우스 커서 이탈 방지 - 창(테두리 포함) 후 전부 1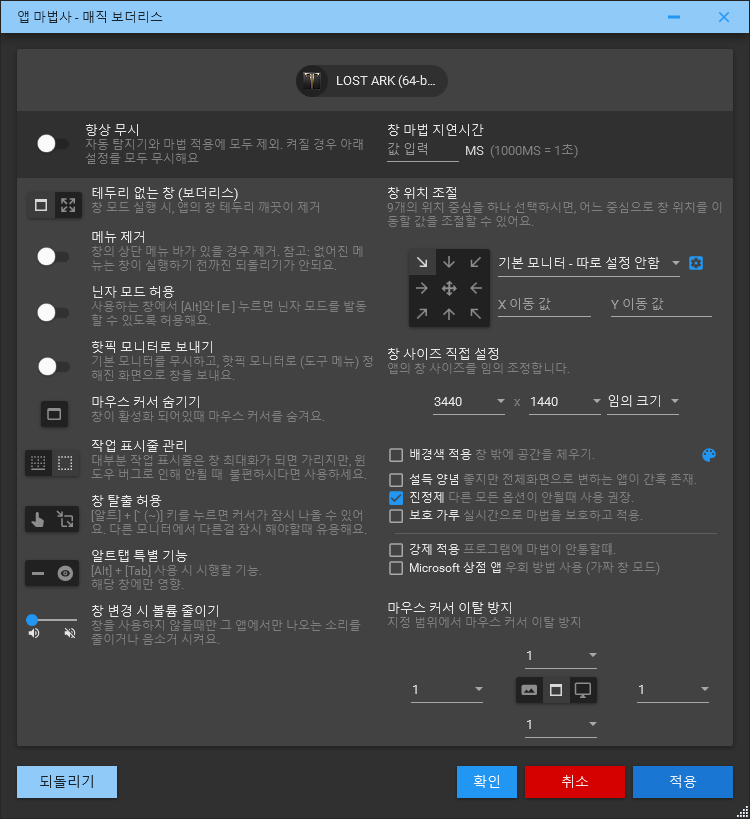
마치며
제 인생 처음으로 100만원이 넘어가는 모니터를 사보았습니다. 이 모니터는 못해도 10년은 사용해야 하지 않을까…
아직까지는 매우 만족하며 사용하고 있습니다.
이 모니터의 유일한 단점이라면, 회사에서도 49인치 32:9 모니터를 쓰고 싶게 만든다는 것 뿐입니다.
게임들이 32:9를 지원하지 않을까 걱정하지 말고, 무조건 큰 걸로 삽시다.
21:9 모니터 샀으면 땅을 치고 후회할 뻔했습니다.(라고 썼지만 사실 그건 그것대로 만족하며 쓰지 않았을까…)
이제 스펙을 뽑아낼 수 있는 본체만 사면 되는데 돈이 있어도 부품을 못구해서 못 맞추고 있네요…ㅠㅠ
