VSCode 익스텐션 추천 리스트
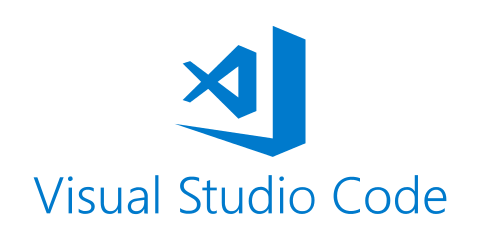
VS Code는 이미 text editor 프로그램의 de facto standard가 되어 버렸습니다. R.I.P Sublime Text
강력한 익스텐션들과 함께 사용할시 text editor를 벗어나 IDE에 가까운 모습을 보이면서도 가볍고, Mac/Windows/Linux 등 플랫폼을 가리지 않고 사용되는 모습을 보면 각성한 마이크로스프트 사가 얼마나 무서운지 보여주는 것 같습니다.
오늘은 VS Code를 최대한 잘 활용하기 위해서 필요한 추천 익스텐션 리스트를 알아볼까 합니다.
제가 생각하기에 필수 익스텐션 ![]() 과, 추천 익스텐션
과, 추천 익스텐션 ![]() 들이 강조되어 있으니 참고 부탁드립니다.
들이 강조되어 있으니 참고 부탁드립니다.
강조되지 않았다고 필요 없는 익스텐션은 아닙니다. 특히 마이크로스프트가 자체적으로 배포하는 익스텐션들은 너무나 당연하게 추가하고 잊으면 되는 익스텐션인지라 오히려 강조하지 않았습니다.
Common
VS Code 전반에서 사용되는 추가 기능이나, UI 요소와 관련된 익스텐션들입니다.
Extra Feature
VS Code에 새로운 기능을 추가하는 익스텐션들입니다.
거의 대부분이 필수이거나 추천 익스텐션들이네요. 한번 읽어보시고 전부 설치하는걸 추천드립니다.
기능들을 너무 당연하게 사용하다보니 리스트를 적으면서 ‘아 이걸 따로 설치해야하는거였어?’ 라는 생각이 드네요.
Bookmarks 
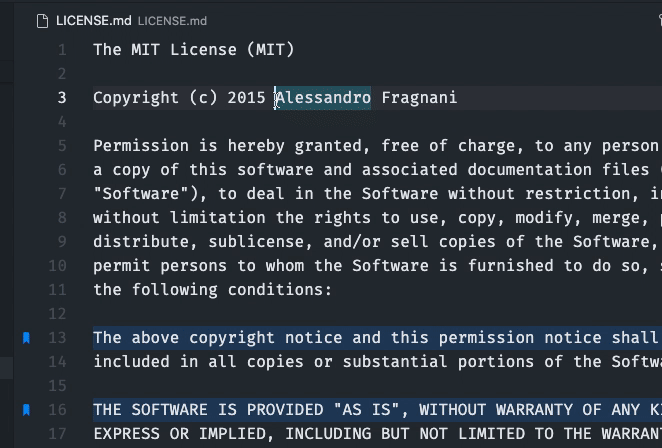
코드(파일)의 특정 부분을 북마크에 저장하고 빠르게 이동할 수 있도록 해주는 익스텐션입니다.
- Bookmarks: Jump to Previous (⌘ ⌥ J)
- Bookmarks: Toggle (⌘ ⌥ K)
- Bookmarks: Jump to Next (⌘ ⌥ L)
외의 여러가지 기능을 제공합니다.
Bracket Select 
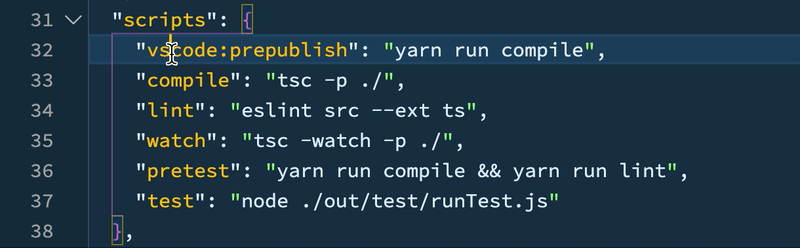
() / {} / [] / "" / '' 내의 내용을 단축키로 전부 선택할 수 있게 해주는 익스텐션입니다.
- BraSel: Select (⌥ A)
- BraSel: UndoSelect (⌥ Z)
Code Spell Checker 
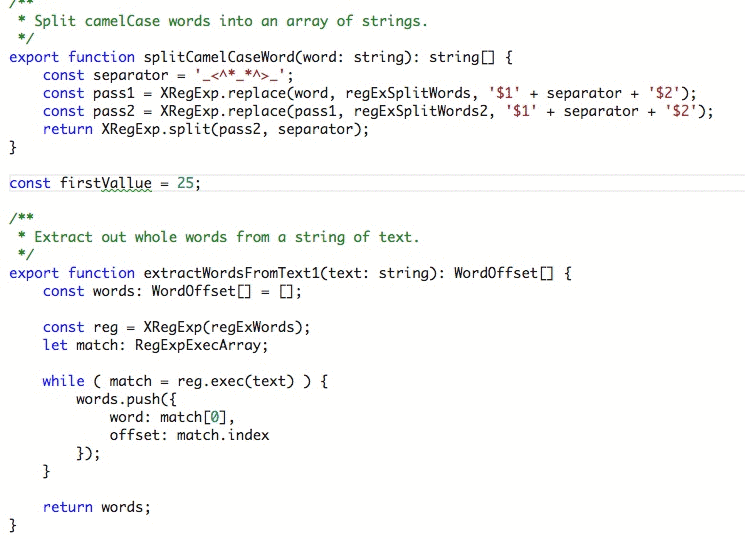
제 블로그는 물론이고 HANA DB와 같이 많은 프로그래머가 참여하고, 코드 리뷰를 진행하는 production 레벨의 코드에도 정말 많은 오타가 숨어 있었습니다. (특히 주석에…)
이 익스텐션을 사용하면 코드 작성시 오타를 확실하게 잡을 수 있습니다. (덤으로 기존 코드의 오타 수정도 하지 않고는 못 베기게 되는 문제가 발생합니다.)
기존 사전에 없는 단어라 할지라도 Add word to Dictionary 명령어를 통해 추가할 수 있습니다.
Diff
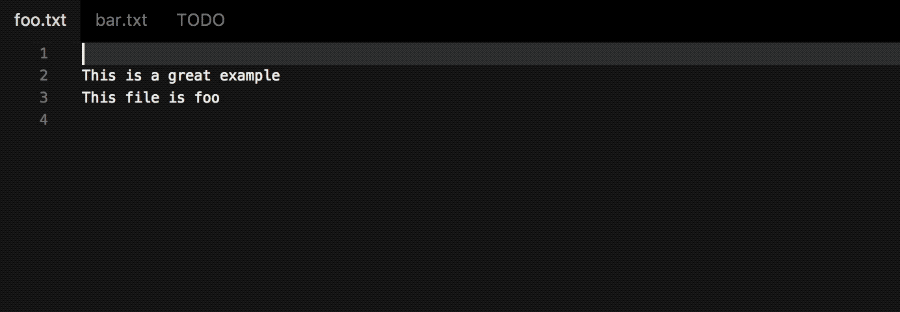
빠르게 두 파일 간의 diff를 할 수 있습니다.
Diff Folders
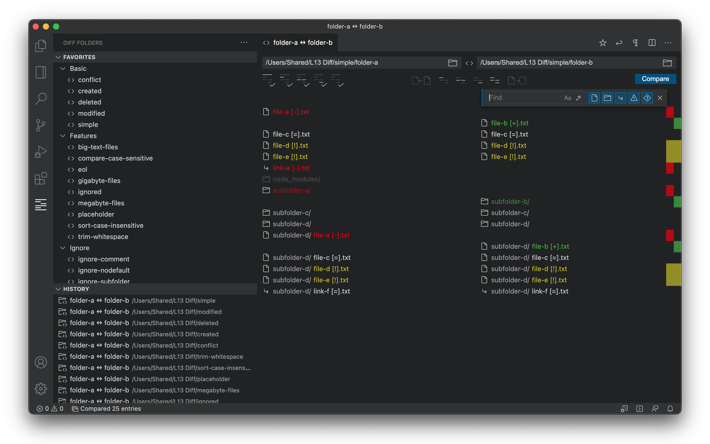
위의 익스텐션과는 다르게 폴더 간의 diff를 보여주는 익스텐션입니다.
블로그 업데이트 할 때에 요긴하게 사용하고 있습니다.
Git History 
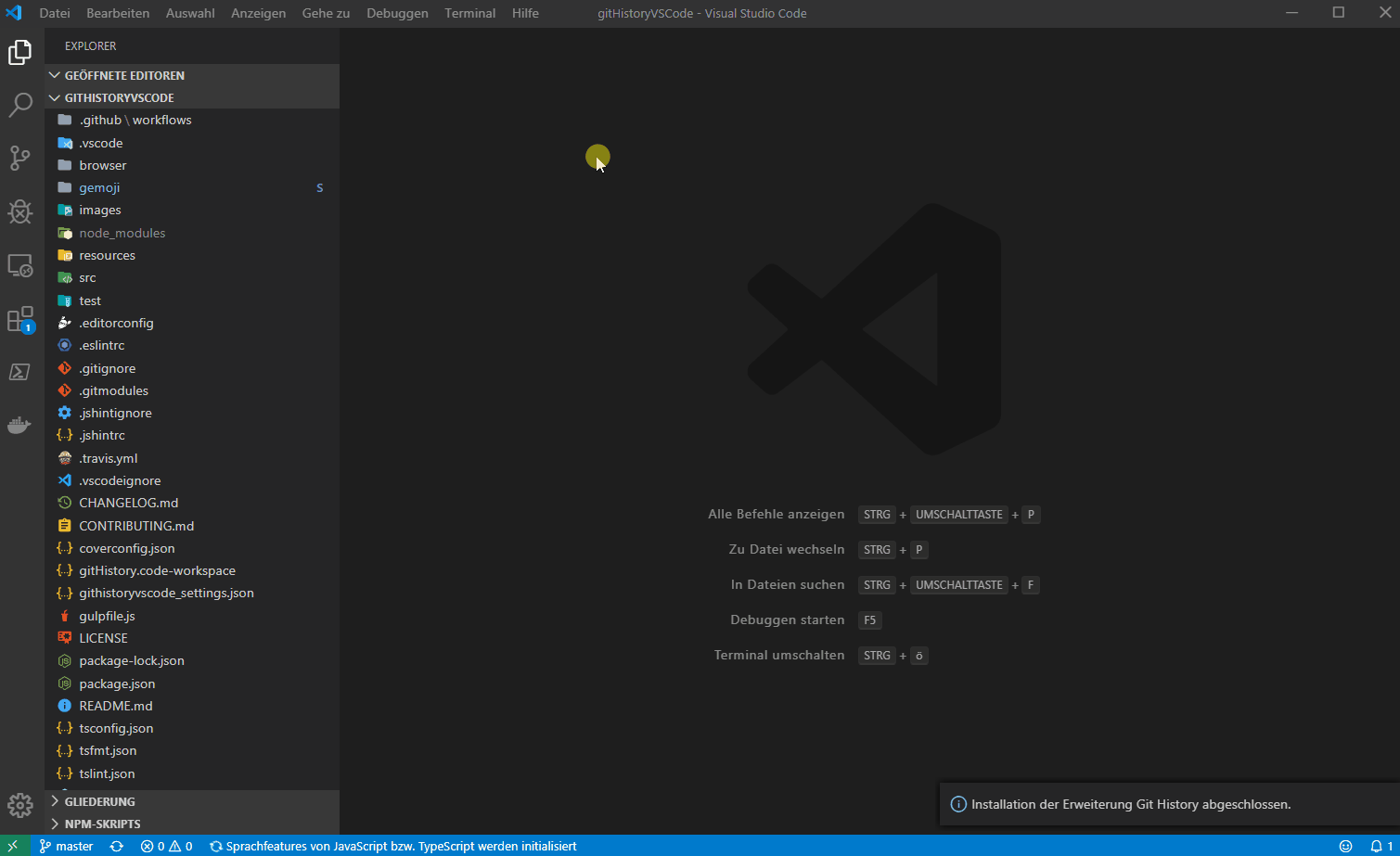
git log를 VS Code내에서 보여주는 익스텐션입니다. 이외에도 file history 보기 등 여러가지 기능이 있습니다.
GitLens 
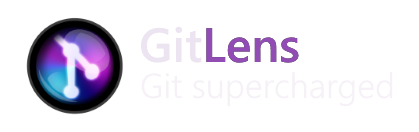
Git을 사용하여 코드 버전 관리를 하고 있다면 필수로 설치해야 하는 익스텐션입니다.
파일 변경 내역 확인, 버전별 diff, commit 변경 사항 확인, line blame 등등 정말 많은 기능을 제공합니다.
워낙 좋은 기능들이 많기 때문에 설치하고 사용법도 한번 정독하시기를 권장드립니다.
Current Line Blame 옵션을 킬 경우 word wrap 옵션이 적용이 안되는 버그가 있습니다.
word wrap 옵션을 켜서 수평 스크롤을 없애기 원하는 분들은 "gitlens.currentLine.scrollable": false 세팅을 추가하여 해결할 수 있습니다. (대신 current line blame이 짤려서 출력됩니다.)
Multiple clipboards for VSCode
복사-붙여넣기에 여러 기능들을 추가해주는 익스텐션입니다. Multiclip List Buffer를 새롭게 key binding 시켜서 이전에 복사했던 내용을 붙여넣을때 자주 사용하고 있습니다.
Commands
- Copy (Cmd+c on OSX or Ctrl+c on Windows and Linux)
- Merge-Copy (Cmd+Shift+c on OSX or Ctrl+Shift+c on Windows and Linux)
- Cut (Cmd+x on OSX or Ctrl+x on Windows and Linux)
- Merge-Cut (Cmd+Shift+x on OSX or Ctrl+Shift+x on Windows and Linux)
- Select clipboard to paste (Cmd+Alt+v on OSX or Ctrl+Alt+v on Windows and Linux)
- Paste and cycle through clipboard items (Cmd+Shift+v on OSX or Ctrl+Shift+v on Windows and Linux)
Path Intellisense
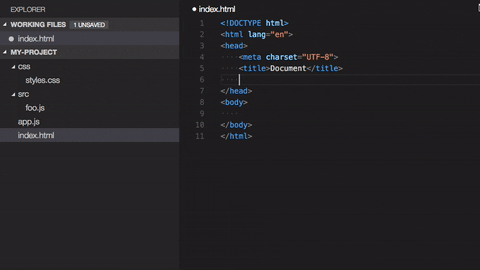
파일명 자동완성을 지원하는 익스텐션입니다.
Polacode-2020 CodeSnap 
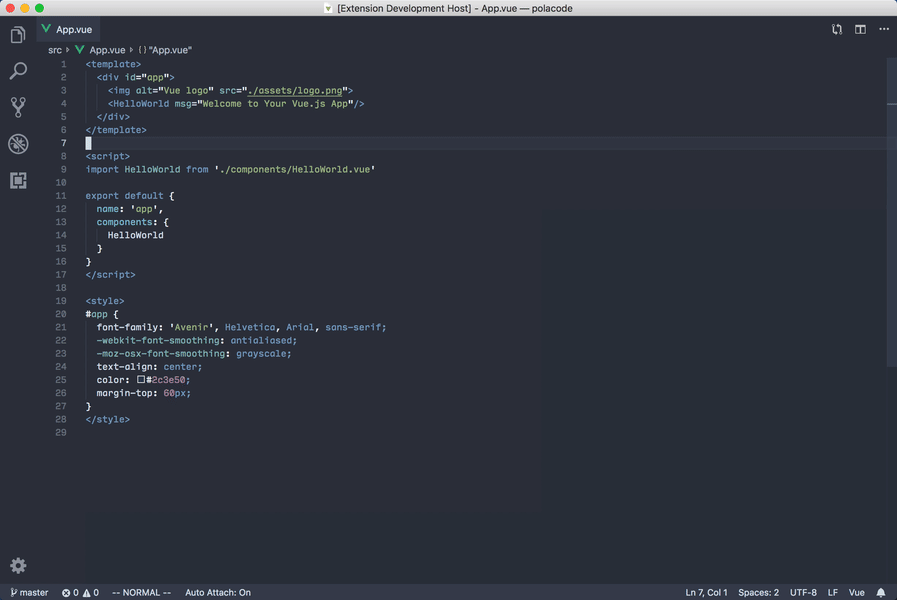
코드 스크린샷을 찍어주는 익스텐션입니다.
기존 Polacode가 동작하지 않기 때문에 Polacode-2020을 받으셔야합니다.
이젠 Polacode-2020도 동작하지 않으니 CodeSnap을 사용해보세요.
Project Manager 
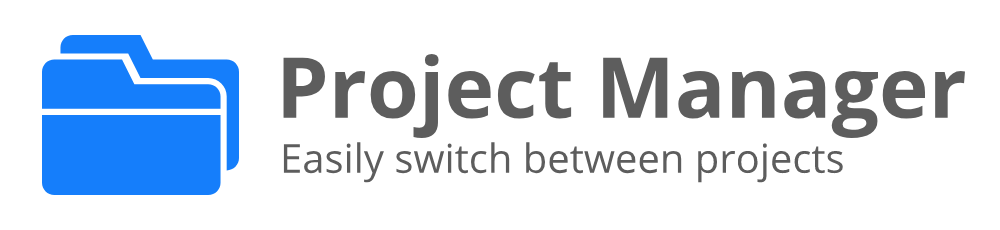
왜 이 익스텐션은 VS Code에 default feature가 아닐까 의문이 드는 필수 중의 필수 익스텐션입니다.
Working Directory를 프로젝트로 저장하여 빠르게 스위칭할 수 있도록 도와줍니다.
- Project Manager: List Projects to Open (⌘ ⌥ P)
- Project Manager: Save Project
- Project Manager: Edit Projects
Remote Development 
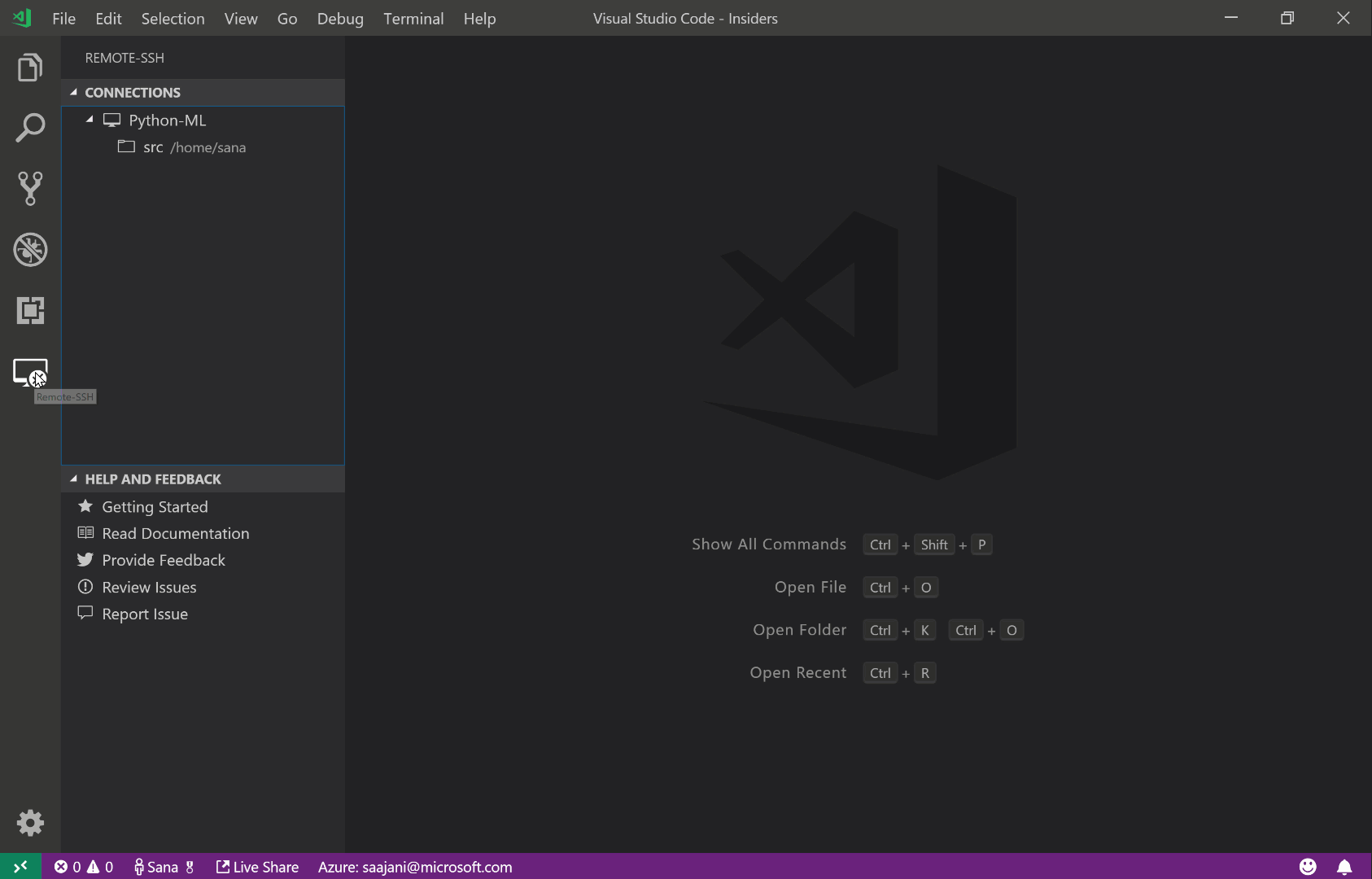
로컬에서만 작업한다면 필요없지만, 서버에 접속(ssh)하여 개발해야하는 환경이라면 필수인 익스텐션입니다. 처음 설정이 조금 필요하지만 이후에는 간단히 Project Manager와 함께 사용하여 로컬에서 개발하듯 개발 할 수 있습니다.
Sort lines 
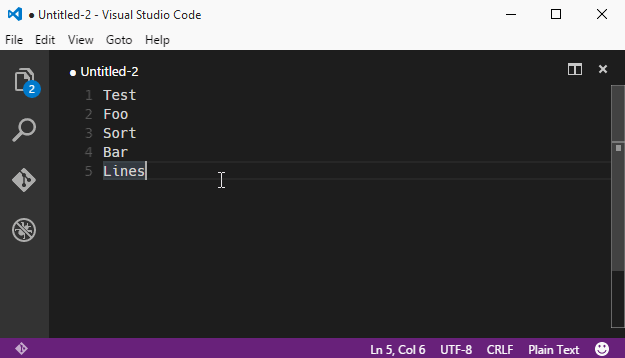
선택한 라인들을 정렬해주는 익스텐션입니다. 의외로(?) 종종 쓰입니다.
TabOut 
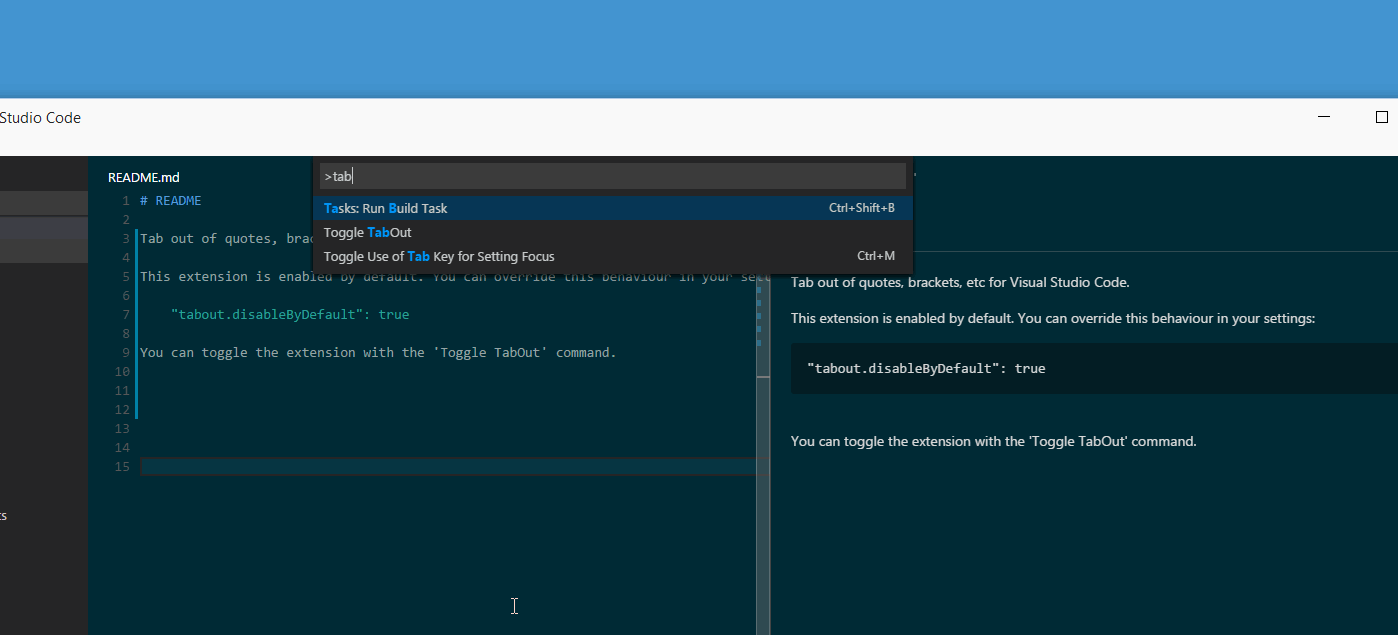
따움표와 괄호에서 tab키로 빠져나오게 해줍니다.
왜 이게 기본 기능이 아니라 익스텐션을 설치해야되는걸까요?
Trailing Spaces 
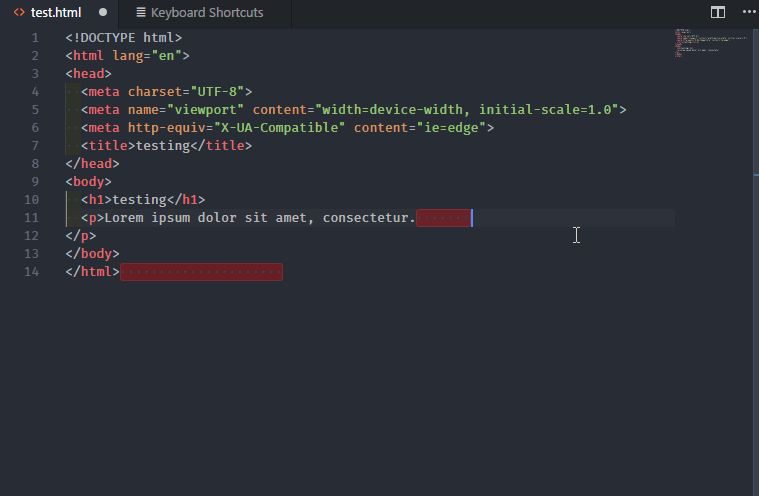
trailing space(줄 뒤의 공백 문자)들을 하이라이트 해줍니다.
생각보다 많은 사람들이 불필요한 공백 문자에 대해 신경을 안 쓰는데, 이거 은근히 diff 뜰때나 코드 볼 때 거슬립니다…
가능하면 "files.trimTrailingWhitespace": true 설정을 추가해서 저장할 때 불필요한 공백 문자들을 제거하는게 좋다고 생각합니다.
대신 그러고나면 line blame이 나에게 오지… 추천 파일 관련 설정
"files.autoGuessEncoding": true,
"files.insertFinalNewline": true,
"files.trimFinalNewlines": true,
"files.trimTrailingWhitespace": true,
UI
Better Comments 
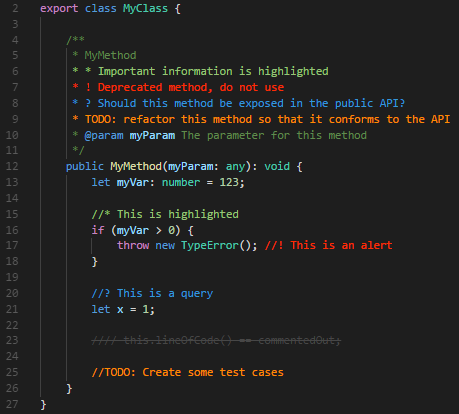
주석에서 todo 등 설정한 키워드를 하이라이트 해주는 익스텐션입니다. 추천 설정
"better-comments.tags": [
{
"tag": "!",
"color": "#FF80AB",
"strikethrough": false,
"backgroundColor": "transparent"
},
{
"tag": "*!",
"color": "#FF80AB",
"strikethrough": false,
"backgroundColor": "transparent"
},
{
"tag": "warning",
"color": "#FF80AB",
"strikethrough": false,
"backgroundColor": "transparent"
},
{
"tag": "* warning",
"color": "#FF80AB",
"strikethrough": false,
"backgroundColor": "transparent"
},
{
"tag": "?",
"color": "#82B1FF",
"strikethrough": false,
"backgroundColor": "transparent"
},
{
"tag": "*?",
"color": "#82B1FF",
"strikethrough": false,
"backgroundColor": "transparent"
},
{
"tag": "todo",
"color": "#FF9E80",
"strikethrough": false,
"backgroundColor": "transparent"
},
{
"tag": "* todo",
"color": "#FF9E80",
"strikethrough": false,
"backgroundColor": "transparent"
},
{
"tag": "note",
"color": "#F4FF81",
"strikethrough": false,
"backgroundColor": "transparent"
},
{
"tag": "* note",
"color": "#F4FF81",
"strikethrough": false,
"backgroundColor": "transparent"
}
],
TODO Tree
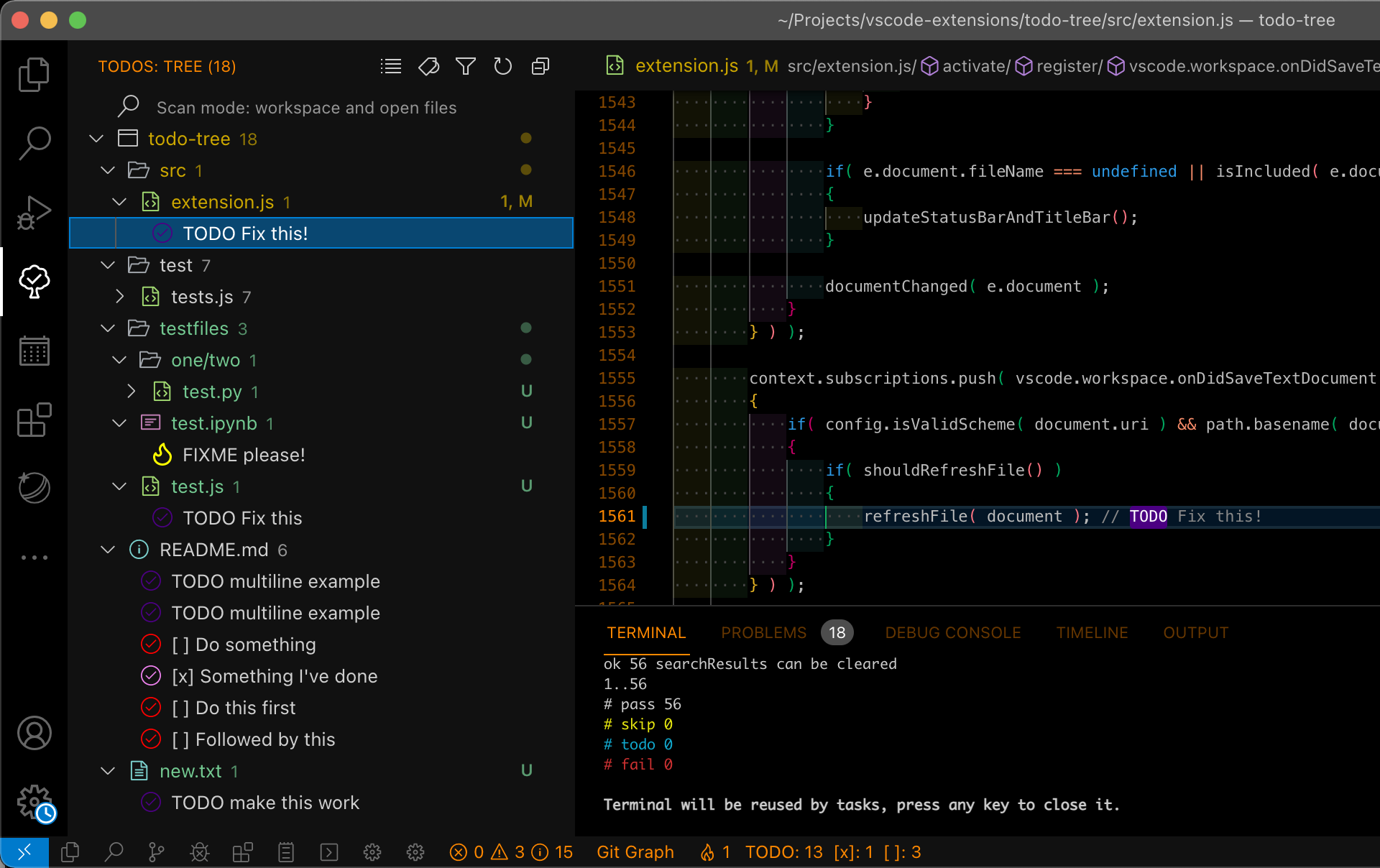
프로젝트 내에서 TODO나 FIXME 등의 주석을 찾아 트리 형태로 나타내 주는 플러그인입니다.
Bracket Pair Colorizer 2 

매칭되는 괄호를 색칠해주는 익스텐션입니다. 추천 설정
"bracket-pair-colorizer-2.colors": [
"#F4FF81",
"#84FFFF",
"#B388FF",
"#FF80AB",
"#CCFF90",
"#EA80FC",
"#FF9E80"
],
"bracket-pair-colorizer-2.activeScopeCSS": [
"backgroundColor : {color}",
"opacity: 0.3"
],
"bracket-pair-colorizer-2.scopeLineCSS": [
"borderStyle : solid",
"borderWidth : 2px",
"borderColor : {color}",
"opacity: 0.7"
],
"bracket-pair-colorizer-2.highlightActiveScope": true,
"bracket-pair-colorizer-2.showBracketsInGutter": true,
기존 Bracket Pair Colorizer에 존재하던 성능 이슈를 해결하기 위해 2021 August Update부터 VS Code에 기본으로 Bracket Pair Colorization이 추가되었습니다.
기존 익스텐션을 삭제하고 아래 설정을 적용하는 것을 권장드립니다. Built-in bracket colorization 설정
"editor.bracketPairColorization.enabled": true,
"editor.guides.bracketPairs": true,
"editor.guides.highlightActiveIndentation": true,
"editor.guides.indentation": true,
"workbench.colorCustomizations": {
"editorIndentGuide.activeBackground": "#F4FF81",
"editorBracketHighlight.foreground1": "#F4FF81",
"editorBracketHighlight.foreground2": "#84FFFF",
"editorBracketHighlight.foreground3": "#B388FF",
"editorBracketHighlight.foreground4": "#F78C6C",
"editorBracketHighlight.foreground5": "#CCFF90",
"editorBracketHighlight.foreground6": "#EA80FC",
"editorBracketHighlight.unexpectedBracket.foreground": "#FF80AB",
},
Color Highlight
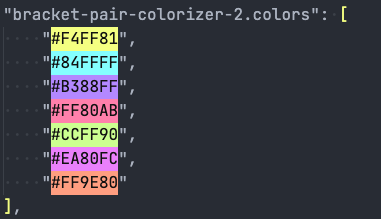
파일에서 css/web 색상이 발견되면 색칠해줍니다.
Error Lens 

워닝이나 에러 메시지를 인라인으로 표시해주는 익스텐션입니다. 가독성이 좋고 에러 메시지를 바로 확인할 수 있어 매우 유용합니다.
One Dark Pro 
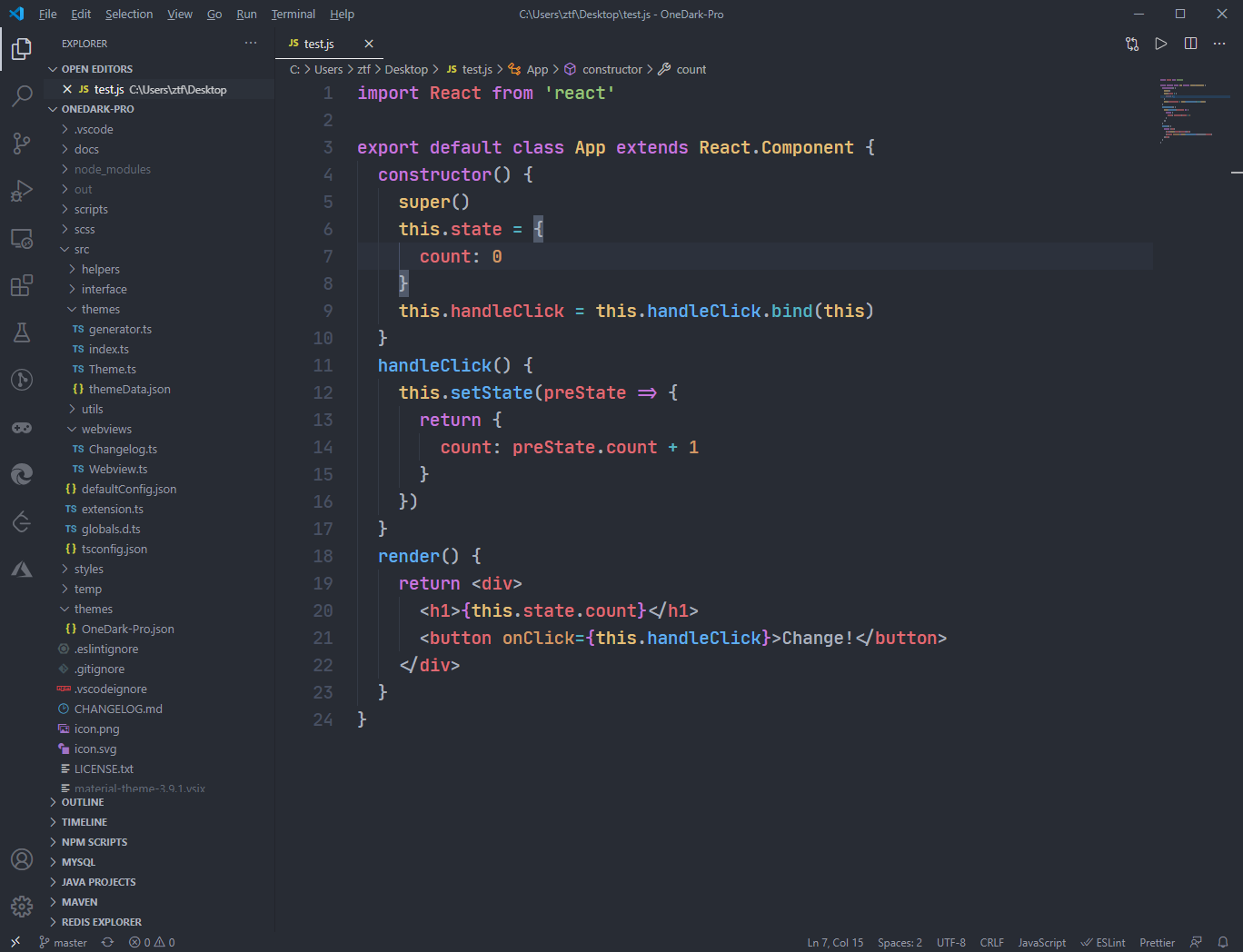
One Dark Pro Flat Theme
현재 사용중인 Theme 입니다. 이전에는 Material Theme을 사용했었습니다.
눈이 침침해서 주석 밝기를 조금 더 밝게 하는 편이 가독성이 좋은 것 같아 아래 설정을 추가해서 사용중입니다. settings.json
"editor.tokenColorCustomizations": {
"comments": "#777777"
},
Material Icon Theme 
파일 확장자 별 아이콘들과 폴더 아이콘들을 새롭게 추가해주는 익스텐션입니다. 아이콘 미리보기
![]()
Material Product Icons 
VS Code 전반의 아이콘을 변경해주는 익스텐션입니다. 아이콘 미리보기
![]()
Programming Language Specific
특정 언어와 관련된 익스텐션들입니다. 웹(HTML/Javascript etc.) 관련은 제 전문 분야가 아닌지라 일부러 제외하였습니다.
실제로 설치한 익스텐션도 몇 개 없어서요…
C/C++
기본 언어 지원 익스텐션입니다.
C/C++ Compile Run
C/C++ 파일 하나를 빠르게 컴파일/실행 할때 유용한 프로그램입니다. 학부 시절엔 항상 썼었는데 요새는 쓸 일이 없네요…
C/C++ Themes
C/C++ 전용 syntax highlight라고 합니다.
CCLS 
function reference/hierarchy 등을 지원합니다. 처음 설정이 조금 복잡하지만 큰 프로젝트를 진행할때에 많은 도움이됩니다.
(코드 네비게이션이 쉬워집니다.)
Clang-Format / Clang-Tidy
Clang-Format이나 Clang-Tidy를 사용해서 coding convention을 맞춰줍니다.
Colonize & Ctrl-Semicolon 
C/C++ 코딩하면서 줄 마지막으로 가서 ; 치는게 귀찮은게 저만은 아니겠죠?
Colonize는 ctrl/alt/shift + enter를 사용하는 키 바인딩을 제공하고 Ctrl-Semicolon은 이름 그대로 ctrl (+ shift) + ;를 사용하는 키 바인딩을 제공합니다. 취향에 맞춰서 사용하시면 됩니다.
Doxygen / Doxygen Documentation Generator 
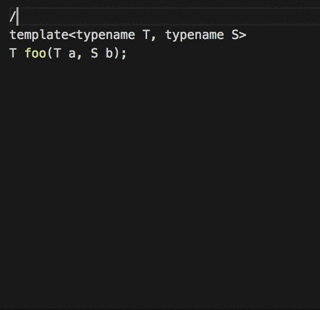
Doxygen을 사용해서 프로젝트 문서화를 진행한다면 필수적인 익스텐션들 입니다.
CMake & CMake Tools
프로젝트에서 CMake을 사용한다면 추가해야할 익스텐션입니다.
Python
기본 언어 지원 익스텐션입니다.
Pylance
추가적인 기능을 제공하는 언어 지원 익스텐션입니다.
Python Indent
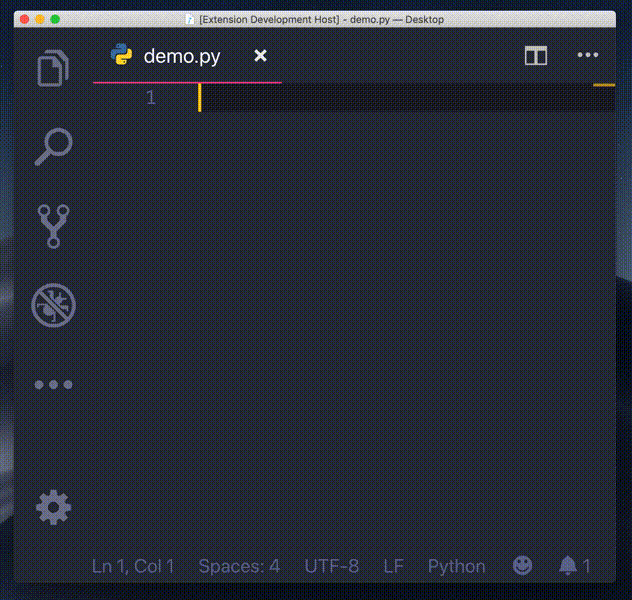
Indentation은 중요한 문제니까요.
Rust
기본 언어 지원 익스텐션입니다. 다만, 이 익스텐션 대신 아래의 rust-analyzer를 사용하기를 추천드립니다.
Rust Syntax
language syntax 지원 익스텐션입니다.
Rust-analyzer 
언어 지원 익스텐션입니다. Official Rust 언어 지원 익스텐션과 둘 중 하나만 설치하셔서 사용하시면 됩니다.
Crates 
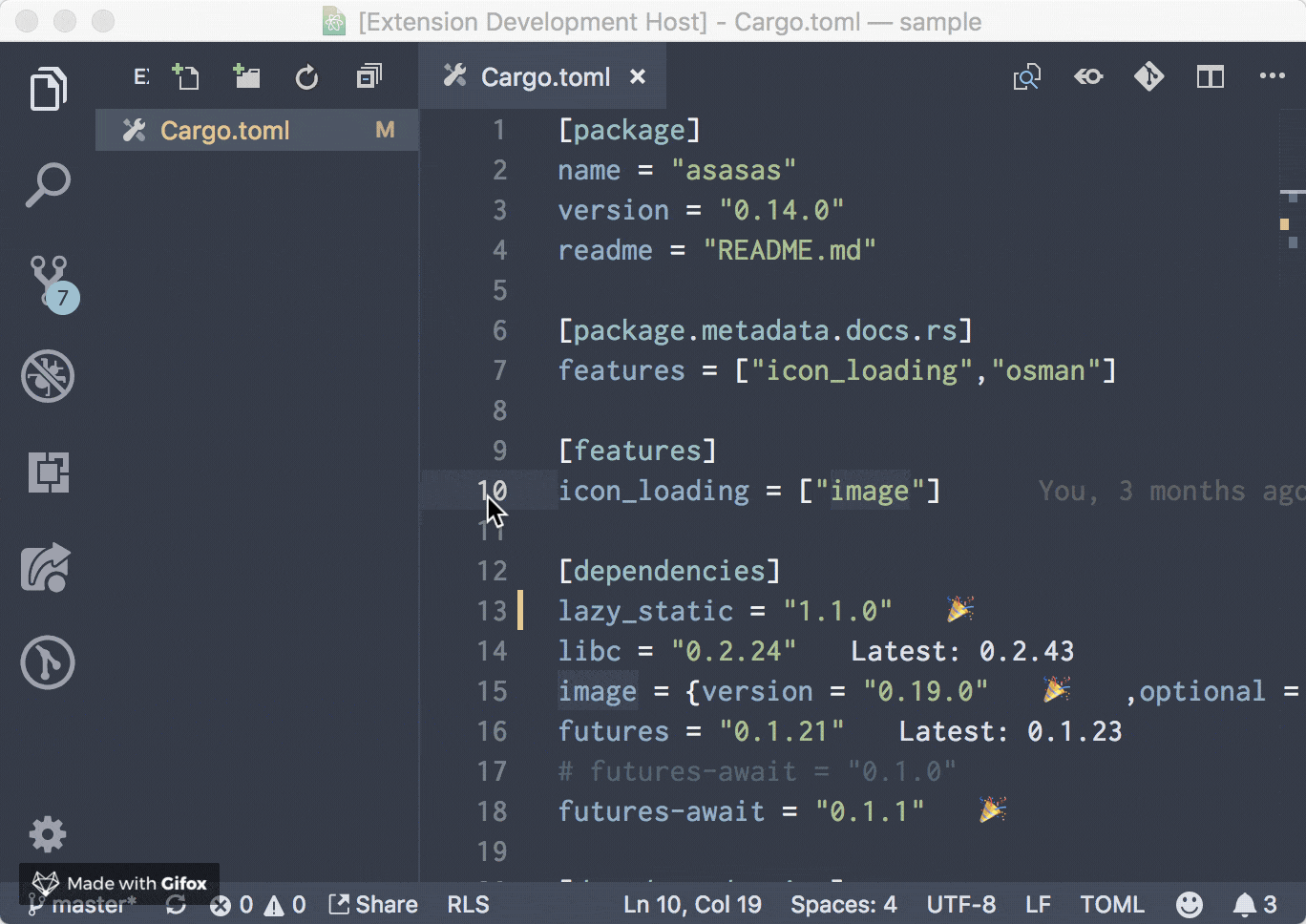
crates.io dependencies checking에 유용한 익스텐션입니다.
Markdown
Github Markdown Preview
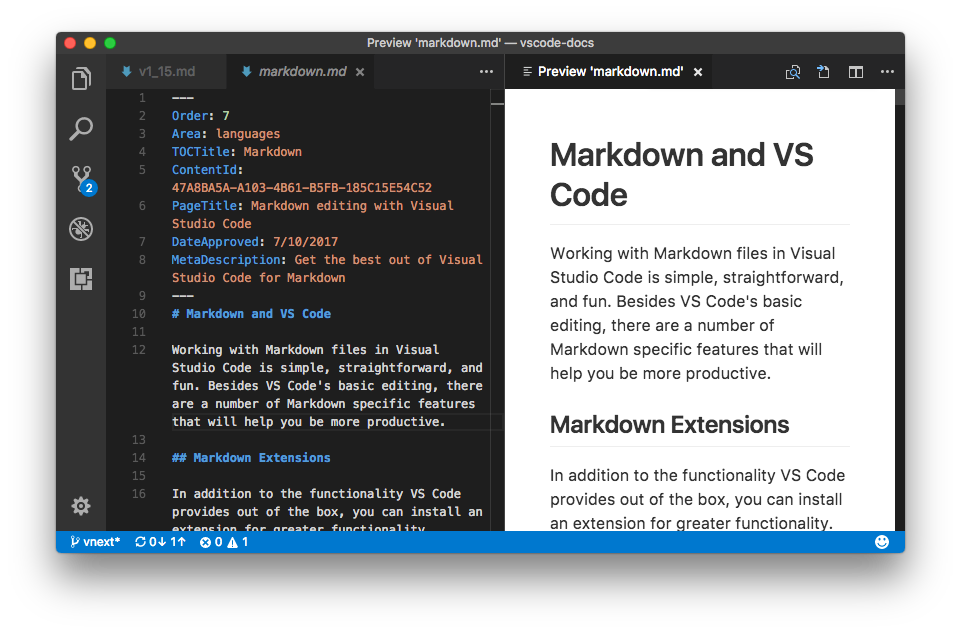
작성한 마크다운을 바로 preview 할 수 있게 도와주는 익스텐션입니다. 근데 마크다운에 익숙해져서 잘 쓰지는 않네요…
markdownlint 
마크다운 문법이 워낙 관대하다 보니 파일마다 convention이 다른 경우가 한두번이 아닙니다. 개인적으로 마크다운 문서를 작성한다면 필수라고 생각합니다.
필요없는, 혹은 해당되지 않는 워닝들은 무시하도록 설정할 수 있습니다. (Markdownlint Rule 참고) settings.json
"markdownlint.config": {
"MD024": { "siblings_only": true },
"MD025": false,
"MD026": false,
"MD029": false,
"MD033": false,
"MD036": false,
"MD046": false,
"MD047": false
},
Others
Better Shell Syntax
shell code syntax를 지원하는 익스텐션입니다.
Better TOML
TOML 파일 syntax를 지원하는 익스텐션입니다.
마치며
이상으로 VS Code 추천 익스텐션에 대해 알아보았습니다.
꽤나 긴 리스트지만 VS Code 자체적으로 Setting Sync를 제공하는 만큼, 처음 한번만 제대로 설정해주면 다음부터는 신경쓰지 않고 자동으로 새로운 환경에서도 설정 적용이 가능합니다. 참고하시어 자신에게 맞는 개발 환경을 구축할 수 있으면 좋겠습니다.
이외에도 좋은 익스텐션이 있다면 댓글로 공유해주시면 감사하겠습니다.
